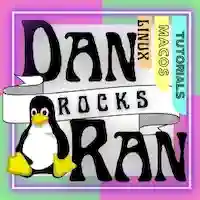ABOUT
In MacOS, after installing Bootcamp, our Windows partition is automatically mounted on our MacOS desktop after every boot. This is a security issue, since it allows anything on Mac OS to easily modify data on our Bootcamp partition, as well as a nuisance, because it shows a drive on our MacOS desktop that we will never use unless booted into Bootcamp. In this quick tutorial, you are going to learn how to easily prevent your Bootcamp partition from automatically mounting on your MacOS desktop your Mac boots. This will make things more secure, and a bit more tidy. Continue to the first step to do this.
TUTORIAL
1) In MacOS open your terminal app
2) List your disks and partitions by typing the following
diskutil listand hitting enter.
3) Note the disk volume of your bootcamp partition, (example: /dev/disk0s3)
4) Next find the Volume UUID of your bootcamp partition by typing
diskutil info /dev/diskXsYwhere X is your disk and Y is your bootcamp partition. For example…
diskutil info /dev/disk0s3The result will return something similar to the following:
Device Identifier: disk0s3
Device Node: /dev/disk0s3
Whole: No
Part of Whole: disk0
Volume Name: BOOTCAMP
Mounted: No
Partition Type: Microsoft Basic Data
File System Personality: NTFS
Type (Bundle): ntfs
Name (User Visible): Windows NT File System (NTFS)
OS Can Be Installed: No
Media Type: Generic
Protocol: PCI-Express
SMART Status: Verified
Volume UUID: D375178C-A53D-7155-A406-9DB82965E292
Disk / Partition UUID: E13F890C-9D4G-4B3B-BE38-9DG7A36740DD
Partition Offset: 1588209909760 Bytes (3101972480 512-Byte-Device-Blocks)
Disk Size: 411.6 GB (411634374144 Bytes) (exactly 803973387 512-Byte-Units)
Device Block Size: 512 Bytes
Volume Total Space: 0 B (0 Bytes) (exactly 0 512-Byte-Units)
Volume Free Space: 0 B (0 Bytes) (exactly 0 512-Byte-Units)
Media OS Use Only: No
Media Read-Only: No
Volume Read-Only: Not applicable (not mounted)
Device Location: Internal
Removable Media: Fixed
Solid State: Yes
Hardware AES Support: No5) Note the Volume UUID (mine is D375178C-A53D-7155-A406-9DB82965E292) and copy it into your clipboard.
6) Then, in your terninal, type
sudo vifsand enter your password.
7) Once in vifs, type ‘a‘ and hit enter.
8) Create a new line on the bottom of the page.
9) Copy and paste this EXACTLY as it is printed here (except) replace the UUID with your Volume UUID that you copied in step 5….
# Forbid Mounting of Bootcamp at boot by uncommenting the line below
UUID=YOUR-BOOTCAMP-VOLUME-UUID-HERE none ntfs ro,noautoMine looks like this
# Forbid Mounting of Bootcamp at boot by uncommenting the line below
UUID=D375178C-A53D-7155-A406-9DB82965E292 none ntfs ro,noauto 10) Press escape, then hold shift and type zz to save the file.
11) DONATE! If this tutorial it worked for you (which it should have), you could spread the love back and donate some change to my paypal, bitcoin address, or altcoin addresses.
PAYPAL:
BITCOIN (BTC) ADDRESS:
bc1qxsqy0nl8f2rqsgpzzr8eh3c67vz7kjr2djyku4BITCOIN CASH (BCH) ADDRESS:
qzdkv8sz8zf57urafd8urhg7jdej6u892v3z088nvrETHEREUM (ETH) ADDRESS:
0x8C33CD44a083D605DBb65Ba4eC201f30Af88705cZCASH (ZEC) ADDRESS:
t1dxu9KN1pSYNoMNxYMzCNhcHJhGZmwPW9nMONERO (XMR) ADDRESS:
4A2p4k6vSGviUxoZvwQkAX8VBQE6tQncmZUS5mZ8YS9cZ2BQ4cc2CZXdMVg4vtFoxh3XrXQECWm95Gq2FpyRtvFz2yNZuYy
12) FINISHED! Congratulations, bootcamp will now be properly forbidden from auto-mounting at MacOS Boot.